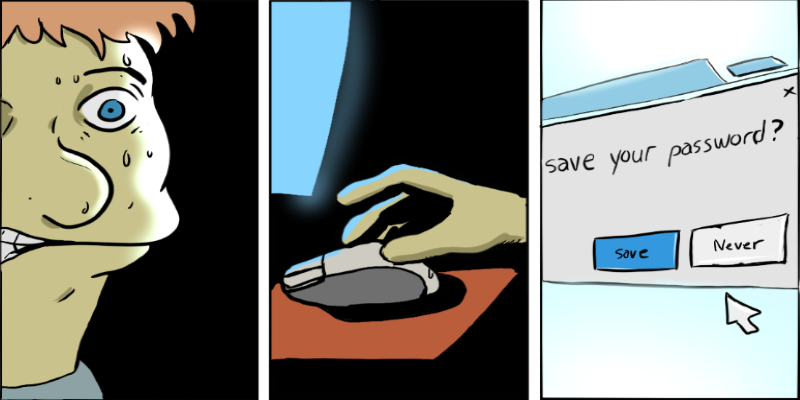La mayoría de las personas tenemos una contraseña para poder iniciar Windows o Linux. Cuando el equipo ha arrancado, tenemos que introducirla para poder utilizar el dispositivo, o acceder a nuestros archivos.
Parece un buen sistema aprueba de intrusos, pero no lo es
Windows tiene una funcionalidad que permite ejecutar un sistema operativo en cualquier ordenador sin tener que ingresar la contraseña de usuario
Esto se hace insertando un dispositivo extraíble como una unidad USB, un CD o DVD, y arrancando el equipo mediante un sistema operativo en vivo.
Muchas distribuciones de Linux (la gran mayoría) ofrecen imágenes de disco descargables para crear estos medios de arranque.
Suelen ser útiles para la recuperación y reparación de un sistema o para probar Linux sin necesidad de instalarlo.
Pero también pueden utilizarse con fines maliciosos con el fin de realizar cambios en configuraciones críticas, o acceder a todos los archivos almacenados en un dispositivo
Una contraseña para la BIOS o UEFI proporciona protección contra la ejecución de estos dispositivos de arranque.
Si alguien pretende iniciar el sistema, mediante un CD o una memoria USB, necesitará la contraseña para poder hacerlo.
Cómo establecer una contraseña para la BIOS o UEFI
Como todos sabemos, es posible proteger un ordenador: el sistema operativo, el software instalado, y los documentos almacenados, de las amenazas de Internet, o de los ataques de malware.
Pero también tenemos la posibilidad de hacerlo contra ataques físicos.
Si bien en un PC de sobremesa no es estrictamente necesario (nadie vendrá de la calle a introducir una memoria USB en el ordenador de casa) en el caso de un portátil, podría ser una buena medida de seguridad.
Lo primero es determinar si un ordenador utiliza UEFI o BIOS.
Lo más rápido es iniciar una ventana del símbolo del sistema como administrador y buscar la ruta del gestor de arranque ejecutando el siguiente comando:
bcdedit
En la sección «Cargador de arranque de Windows», busca «patch».

- Si la extensión de archivo de /Windows/System32/winload es .exe, el sistema utiliza BIOS heredado.
- Si la extensión es .efi, (como en la imagen) el sistema usa UEFI.
Si no eres demasiado amante de la línea de comandos, puedes hacer lo siguiente:
Pulsa simultáneamente las teclas Windows + R para abrir el cuadro de «Ejecutar»
- Escribe MSInfo32.
- Pulsa «Intro».
- Se abrirá la ventana de información del sistema.
- En el panel derecho, busca «Modo BIOS»
- Si tu PC utiliza BIOS, mostrará Heredado.
- Si utiliza UEFI, entonces mostrará UEFI.
Diferencia entre BIOS y UEFI
UEFI y BIOS son dos interfaces de firmware cruciales para iniciar el sistema operativo. Si bien básicamente tienen el mismo propósito, tienen diferencias significativas.
Veamos algunas de ellas:
BIOS tiene una interfaz basada en texto por la que se puede navegar mediante comandos del teclado, y ha sido la interfaz de firmware estándar durante décadas.
Por el contrario, UEFI ofrece una interfaz gráfica de usuario (GUI) controlada mediante un mouse (aunque es posible que algunas partes aún necesiten el teclado).
Esto significa que es más fácil navegar por sus opciones.
BIOS tiene un tiempo de arranque más lento en comparación con UEFI.
UEFI incluye una función llamada Arranque seguro, diseñado para evitar que el software malicioso se cargue cuando se inicia el equipo.
Cómo establecer una contraseña de BIOS.
Estas instruciones son genericas y dependerán del fabricante y el modelo de la placa.

Las instrucciones estan en español, pero seguramente el idioma de la BIOS sea el inglés.
- Apaga el ordenador y espera varios segundos antes de encenderlo nuevamente.
- Cuando aparezca el logo del fabricante, presiona la tecla «Esc» o «Supr» para entrar en el menú de configuración de la BIOS.
- Según el fabricante, quizás tendrás que hacer clic en otra combinación de teclas. Por ejemplo, Ctrl+Esc o Ctrl+Supr.
- Una vez en la BIOS, utiliza las flechas del teclado para navegar hasta la opción «Seguridad».
- En función del modelo de la BIOS, selecciona «Establecer Contraseña» o algo similar.
- Escribe la contraseña deseada dos veces.
- Pulsa en «Aceptar» (normalmente mediante la tecla «Enter»).
- Guarda los cambios y sal del menú presionando F10 o escogiendo la opción «Salir».
- Si el sistema te lo solicita, acepta «Guardar Cambios».
Cómo establecer una contraseña de UEFI

- Enciende el PC e inícialo normalmente.
- Selecciona el botón «Configuración».
- Ves a «Actualización y seguridad».
- Selecciona «Recuperación».
- En «Inicio avanzado», pulsa «Reiniciar ahora».
- Una vez reiniciado, selecciona «Solucionar problemas».
- Pulsa en «UEFI firmware».
- Aquí encontrarás las opciones para establecer una contraseña.
- Sigue las instrucciones.
Cómo activar una contraseña de firmware en macOS
- Inicia desde la configuración de Recuperación.
- En la barra de menú haz clic en «Utilidades».
- Después elige «Utilidad de Seguridad de Arranque» (o Utilidad de contraseña de firmware).
- Haz clic en «Activar contraseña de firmware».
- Ingresa una contraseña y, luego, haz clic en «Establecer contraseña».
- Sal de la utilidad y selecciona el menú «Reiniciar».
La máquina solo te pedirá la contraseña de firmware en dos casos:
- Cuando intentes arrancarla desde un dispositivo de almacenamiento distinto al designado por defecto.
- Cuando se inicie desde el menú de Recuperación de macOS.