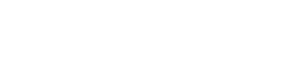Está previsto que Microsoft termine con el soporte para Windows 10 el 14 de octubre de 2025, a partir de esta fecha, Windows Update dejará de entregar actualizaciones de seguridad.
Si llegado el «gran día» tu ordenador no es compatible con Windows 11, te encontrarás desprotegido.
Pero no todo está perdido: mediante algo llamado Extended Security Update (ESU), la compañía de Redmond, permitirá extender la vida útil de Windows 10, facilitando actualizaciones de seguridad.
La mala noticia es que Microsoft va a cobrar por estas actualizaciones.
Si bien ya tenían un programa bastante similar para Windows XP y Windows 7, solamente estaba dirigido a las empresas.
Por lo tanto, es la primera vez que Microsoft ofrecerá actualizaciones de pago a los usuarios particulares.
Será una suscripción anual, y quien pueda permitírselo, podrá obtener hasta tres años de actualizaciones de seguridad (hasta octubre de 2028).
- Para los clientes de Windows 10 Home, estará disponible por 30 dolares cada año.
- Las empresas tendran que pagar 61 dolares por dispositivo el primer año. Después no se sabe.
Sin embargo, el precio no incluye nuevas características para el sistema operativo.
Por lo tanto, si te encuentras con un problema técnico, o quieres aprovechar las funciones más nuevas de Windows, lo tienes chungo.
Si el 14 de octubre de 2025, todavía eres el dueño de un ordenador con Windows 10, que no cumple con los requisitos para actualizar a Windows 11, Microsoft, va a obligarte a tomar varias decisiones.
- Tal vez ya ha llegado el momento de comprar un nuevo PC con Windows 11.
- Pagar por las actualizaciones de seguridad.
- Actualizar tu ordenador de todos modos: puedes intentar saltarte los requisitos y actualizar tu PC de Windows 10 a Windows 11 a través de un fácil y conveniente hackeo mediante una herramienta como Rufus.
- Continuar utilizando Windows 10 sin actualizaciones de seguridad (no recomendado).
- Instalar una versión reducida, normalmente pirata (todavía menos recomendado).
- Pasarte a una distribución de Linux.
Sin actualizaciones de seguridad, estámos enviando una invitación a los ciberdelincuentes para que exploten cualquier vulnerabilidad.
Si tu amor por Microsoft está en horas bajas, y quieres un sistema operativo impulsado por la comunidad, entonces una distribución de Linux, podría ser la solución.
La mayoría de las principales distribuciones se pueden ejecutar en vivo mediante una memoria USB, sin la necesidad de tener que instalarlas en el PC.
De esta forma, podemos probar sus características sin modificar el sistema operativo.
- No es destructivo: no realiza cambios en el disco duro ni en el sistema operativo instalado.
- Para volver a las operaciones normales, simplemente basta con retirar la unidad y reiniciar el sistema.
- Se puede configurar la unidad USB para que tenga almacenamiento persistente, de modo que se guarden los cambios después de los reinicios.
Linux no funcionará con la misma fluidez que el sistema operativo «residente» pero puedes formarte una opinión muy realista sobre todas las características de la distribución.
Si alguna de ellas cumple con tus espectativas (estamos seguros de que será así) puedes instalarla definitivamente en tu máquina desde la misma memoria USB.
Para los «exiliados» de Windows, nosotros recomendamos Ubuntu (un estándar en cuanto a facilidad de uso y estabilidad) o Linux Mint Cinnamon Edition (la distribución más popular entre los usuarios de Linux).
Pero mediante una busqueda en internet puedes encontrar otras distribuciones, que se adapten a tus necesidades.