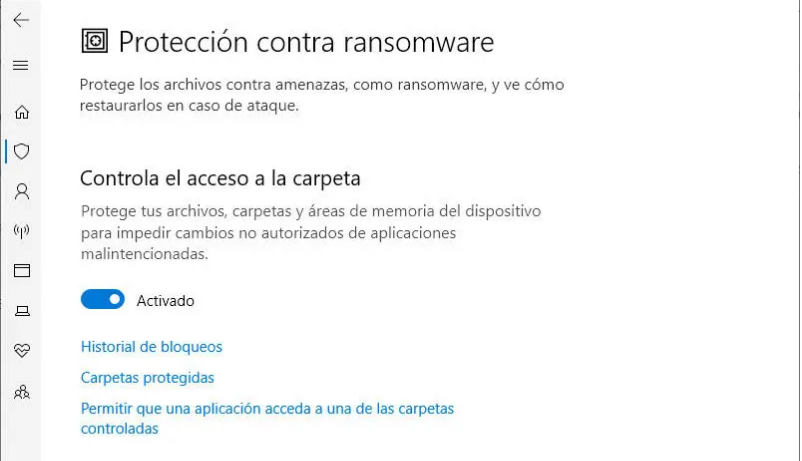El propio Windows Defender ofrece una sólida protección contra el ransomware, un insidioso tipo de malware que bloquea mediante cifrado los archivos e incluso el propio PC para posteriormente exigir el pago de un rescate a cambio de la clave privada para poder descifrar el contenido bloqueado.
Para habilitar la protección contra ransomware básicamente hay que realizar los siguientes pasos:
- Abre Windows Defender.
- Selecciona Protección contra virus y amenazas.
- Haz clic en Administrar protección contra ransomware.
- Activa el acceso controlado a las carpetas.
- Agrega las carpetas que desees proteger.
Pero veamos el procedimiento un poco más en detalle.
- Inicia Seguridad de Windows haciendo clic con el botón derecho en el icono de la bandeja del sistema.
- Haz clic en Ver panel de seguridad.
- En el lado izquierdo, selecciona Protección contra virus y amenazas.
- En Protección contra ransomware haz clic en Administrar protección contra ransomware.
- Activa el acceso controlado a la carpeta.
Esta función protege archivos, carpetas y áreas de la memoria del sistema de cambios no autorizados por malware.
Luego, encontrarás dos opciones más:
- Carpetas protegidas.
- Permitir una aplicación a través del acceso controlado a la carpeta.
Haz clic en Carpetas protegidas para ver las carpetas que se están protegiendo en este momento.
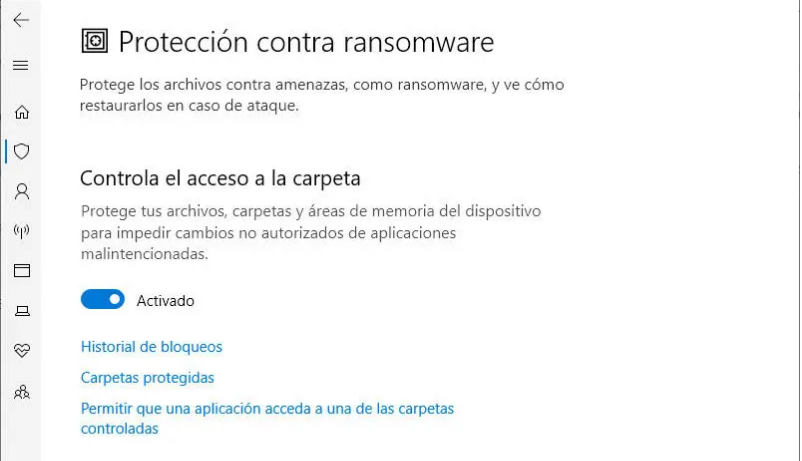
Por defecto, todas las carpetas de usuario son agregadas a la lista, como documentos, imágenes, videos y carpetas del sistema de Windows.
Y es posible que Windows no te permita eliminar ninguna carpeta de la lista, pero puedes agregar más carpetas haciendo clic en el botón «Agregar una carpeta protegida».
Si has habilitado el acceso controlado a una carpeta y alguna aplicación o proceso no autorizado intenta acceder a ella para cambiar o modificar su contenido, el intento se detendrá y verás una notificación de los cambios no autorizados y bloqueados en la esquina inferior derecha de la pantalla.
Si quieres añadir un plus de seguridad, puedes habilitar la función de OneDrive, la cual crea una copia de seguridad en la nube de los archivos más importantes.
De esta forma podrás recuperarlos en su forma original en el improbable caso de que hayan sido cifrados por un villano.