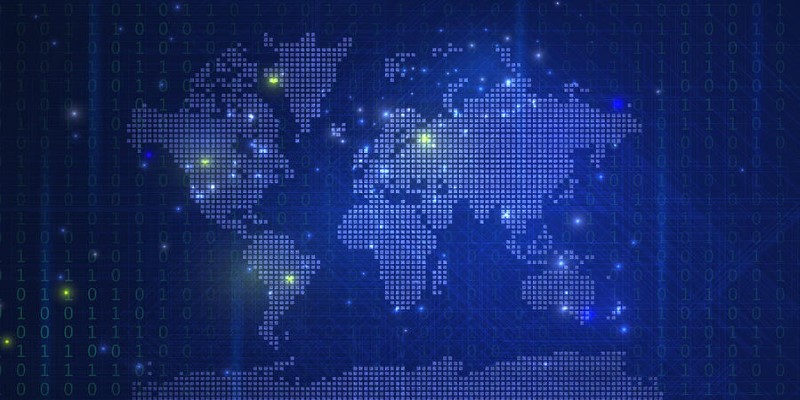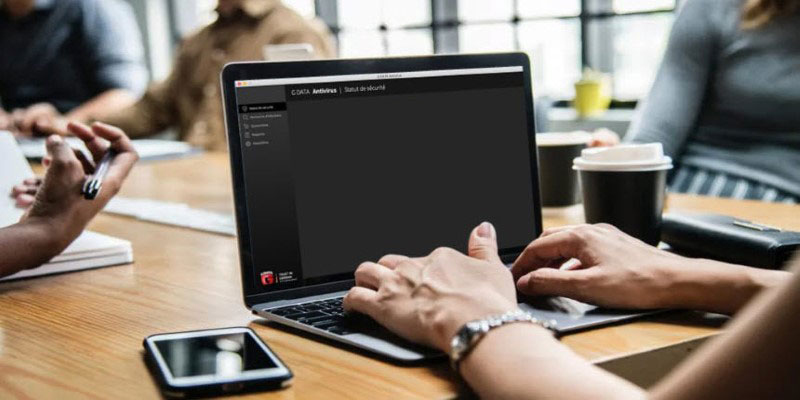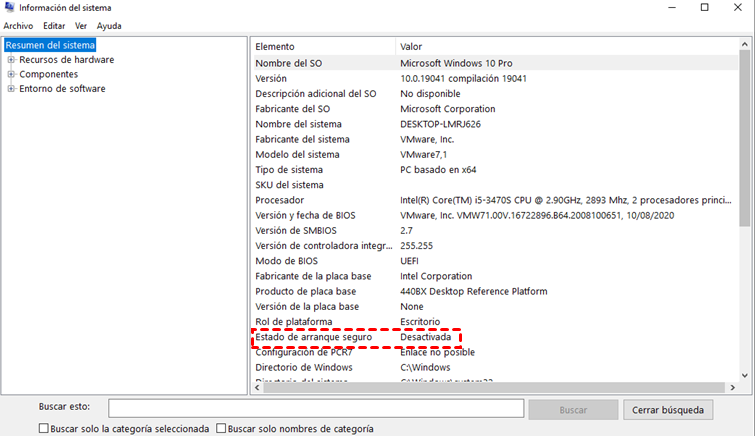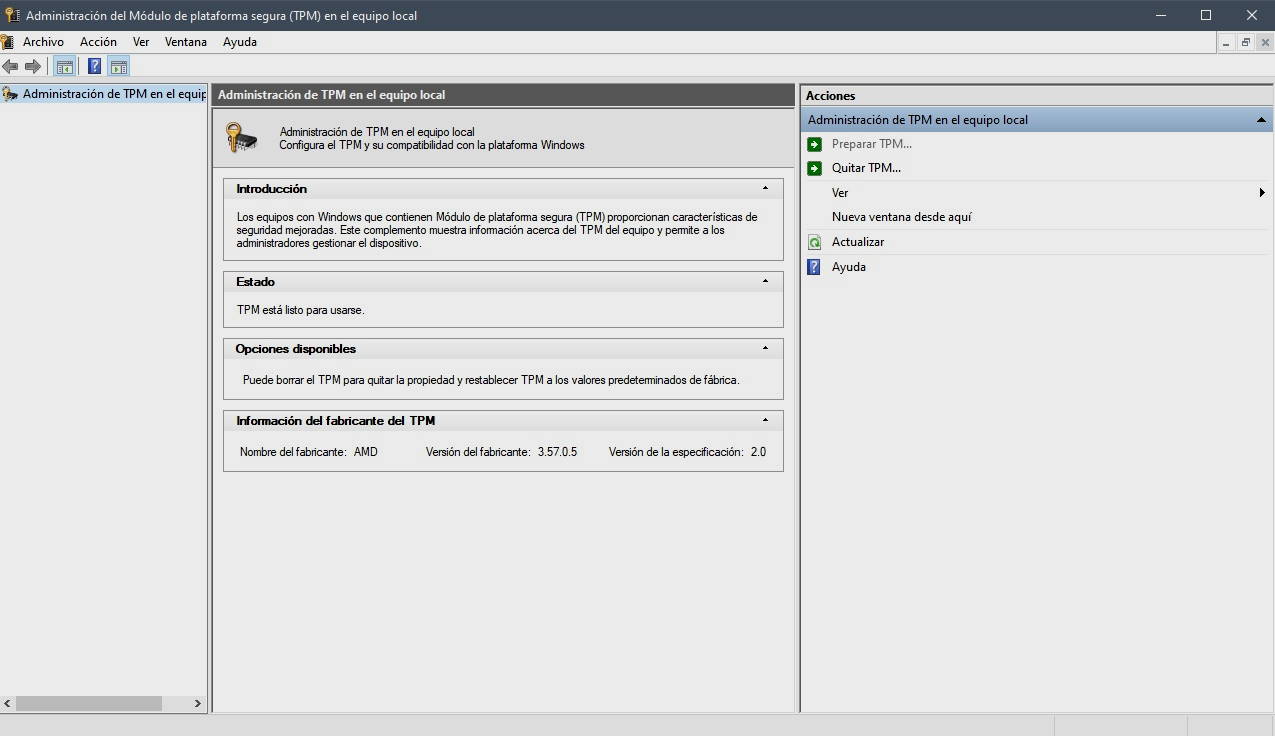Según Microsoft, los requisitos sorprendentemente altos del sistema que impidieron que muchos usuarios, incluso con ordenadores bastante nuevos, instalaran Windows 11 se deben principalmente a las características de seguridad.
Sin embargo, estos requisitos para algunos pueden parecer absurdos y varios desarrolladores encontraron la forma de eliminarlos para poder instalar el nuevo sistema operativo de Microsoft sin problemas en cualquier PC.
Estos programas de terceros, eliminan el uso obligatorio de TPM, la necesidad de los 4 GB de memoria RAM, el Arranque Seguro, o el requisito de usar una CPU moderna.
Pero en nuestra opinión, la combinación de UEFI y Secure Boot puede bloquear muchos ataques, o minimizar el daño si el equipo ya se ha visto comprometido.
- Secure Boot significa «Arranque seguro».
- Esta es una característica de seguridad que se ha convertido en el estándar de seguridad para los ordenadores de diferentes fabricantes.
- El arranque seguro evita que se inicien ciertos tipos de malware.
- El arranque seguro comprueba toda la secuencia de arranque, desde el encendido del dispositivo hasta la carga del sistema operativo.
Arranque seguro y TPM
Para poder instalar Windows 11 en un PC, se necesita un procesador moderno (Intel de 8ª generación o AMD Ryzen 3000 o posterior) y dos funciones de seguridad: arranque seguro y el llamado módulo de plataforma segura (TPM).
El arranque seguro, no solo es cosa de Windows 11, existe desde hace muchos años, pero algunos usuarios de PC no lo han habilitado porque la mayoría, lo consideran una molestia innecesaria.
Esta función forma parte de UEFI, el sustituto moderno de la BIOS.
Garantiza que un dispositivo con Windows arranque solo con software de confianza proporcionado por los fabricantes de equipos originales mediante la verificación de sus firmas criptográficas.
Habilitar el arranque seguro, detiene eficazmente el malware furtivo como los bootkits y los gusanos.
El arranque seguro se habilita desde la configuración del BIOS del equipo.
- Pulsa simultáneamente Win+R para abrir la ventana Ejecutar
- En la barra de búsqueda, escribe «msinfo32» y presiona Entrar.
- Se abrirá la Información del sistema.
- Selecciona Resumen del sistema.
- En el lado derecho de la pantalla, examina el «Modo de BIOS» y el « Estado de arranque seguro».
- Si en el «Modo de BIOS» se muestra UEFI y en «Estado de arranque seguro» se muestra «Desactivado», el arranque seguro está deshabilitado.
- Si está «Activado» no hace falta que hagas nada más.
Cómo activar el arranque seguro de UEFI
Si tu ordenador es compatible con Arranque Seguro, pero no lo tiene habilitado, puedes seguir los siguientes pasos.
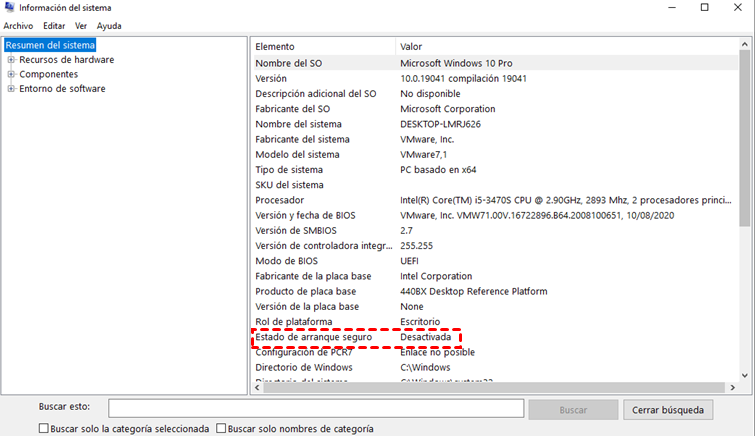
Abre el menú BIOS del equipo: A menudo puedes acceder a este menú presionando una tecla mientras tu PC se inicia, como F1, F2, F12 o Esc.
Pero a veces no hace falta complicarse tanto la vida.
- En Windows, mantén presionada la tecla «Mayús» mientras seleccionas Reiniciar.
- Selecciona «Solución de problemas» - > «Opciones avanzadas» ->ajustes de firmware UEFI.
- Busca la configuración «Arranque seguro» y, si es posible, establécela en «Habilitado».
- Esta opción suele estar en las pestañas «Seguridad», « Arranque» o «Autenticación».
En algunos equipos, deberás seleccionar «Personalizado» y, a continuación, cargar las claves de arranque seguro integradas en el equipo.
Si por cualquier motivo el equipo no permite habilitar el Arranque seguro, intenta restablecer el BIOS a la configuración de fábrica.
Guarda los cambios y sal.
El equipo se reiniciará.
TPM
A diferencia del arranque seguro, cuyos beneficios son un poco más esotéricos, tener TPM funcionando es una gran idea.
Las funciones básicas de TPM son el almacenamiento seguro de claves de cifrado, certificados y similares.
También la creación y el control seguro de nuevas claves.
Las aplicaciones de terceros como Firefox y Chrome también usan TPM (si está presente), incluso en Windows 10.
Un buen ejemplo de cómo TPM te protege es Windows Hello.
En Windows 11, Microsoft recomienda que desactives el inicio de sesión mediante la contraseña de la cuenta, para que solo puedas iniciar sesión con Windows Hello, normalmente utilizando un PIN.
Pero también puedes usar el reconocimiento facial o un escáner de huellas dactilares.
Todo esto se puede configurar fácilmente en el apartado Configuración- > Cuentas -> Opciones de inicio de sesión.
Uno de los métodos para saber si tu PC tiene un chip TPM y activarlo es a través del propio sistema operativo.
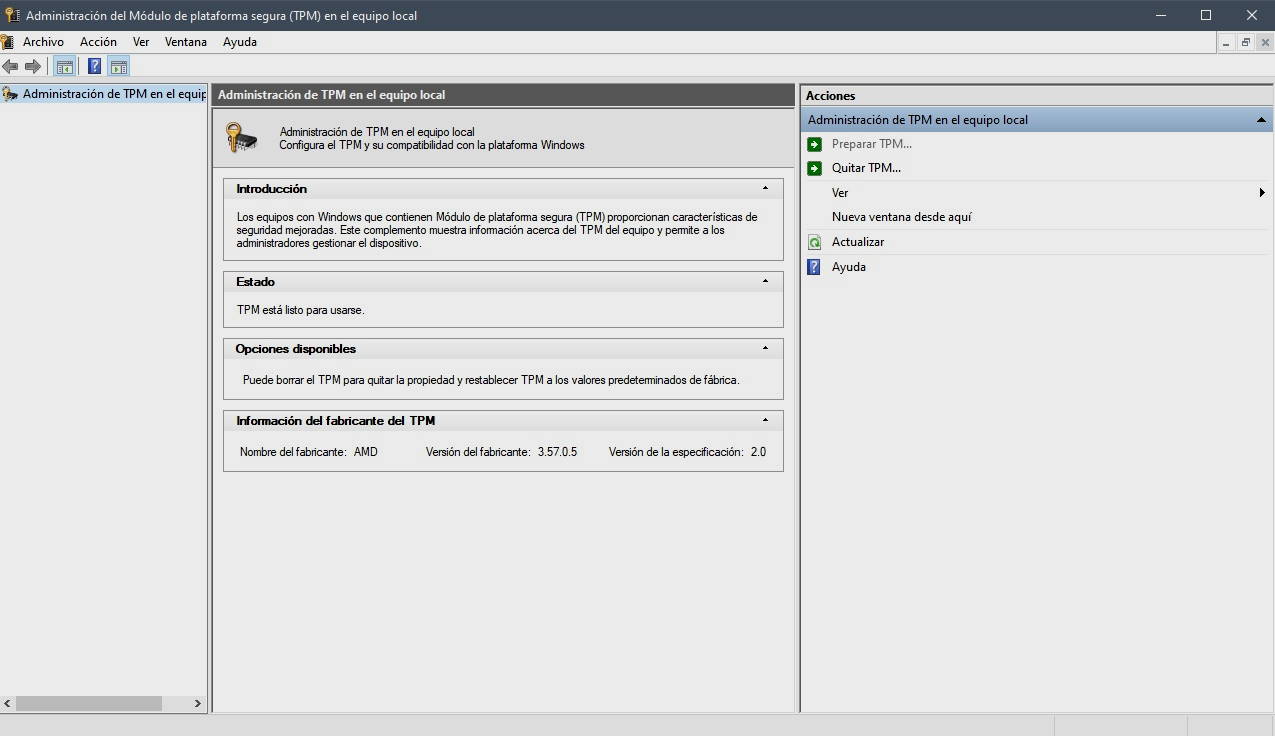
- Abre el menú de inicio y escribe tpm.msc.
- Aparecerá un programa con ese nombre, el icono de una llave y un microchip junto con un aviso de que TPM está listo para usarse.
- Pulsa en la opción «Preparar TPM» de la columna de la derecha para activarlo manualmente.
- Si el programa te dice que no se encuentra TPM compatible, cabe la posibilidad de que tu ordenador no tenga este chip.
- Sin embargo, puede ser que no esté activado en la UEFI, y por eso no lo encuentra.
En el último caso, no te va a quedar otra que entrar en la UEFI del ordenador.
- Esto se hace presionando un botón específico mientras se inicia el dispositivo.
- La mayoría de las veces, es [F2], [F8] o [Supr].
- En la BIOS (UEFI), ves a la sección «Seguridad».
- Si el módulo de plataforma segura (TPM) está disponible, habilítalo.
- Después guarda la configuración y reinicia.
Para Windows 11, se requiere la versión 2.0 (o superior) de TPM.
Algunas UEFI estarán en español, pero la mayoría están en inglés.
Integridad de la memoria
Abre Seguridad de Windows y selecciona Seguridad del dispositivo.
Si VBS está activo, verás una marca verde junto a Aislamiento del núcleo con la frase: «la seguridad basada en la virtualización protege las partes principales de su dispositivo».
Si has actualizado desde Windows 10, posiblemente la integridad de la memoria no estará habilitada de forma predeterminada.
Haz clic en la información de aislamiento del núcleo y accederás a un submenú donde puedes habilitar o deshabilitar algo llamado Integridad de memoria (la tecnología detrás de esto se llama "integridad de código aplicada por hipervisor" o HVCI).
Permisos de las aplicaciones
Los más importantes están convenientemente ubicados en la parte superior de la sección de «Permisos de la aplicación».
Selecciona Inicio- > Configuración ->Privacidad y seguridad.
Busca un permiso de aplicación (por ejemplo, Ubicación) y elige qué aplicaciones pueden acceder a él.
- Ubicación: se ocupa de sí Windows y las aplicaciones pueden averiguar dónde te encuentras.
- Cámara y micrófono: puedes activar o desactivar fácilmente el acceso a aplicaciones individuales.
Recomendamos ser parco a la hora de conceder acceso, y desactivar ambos permisos para las aplicaciones que ya no utilices.
Cuantos menos programas tengan acceso a estas dos funciones, mejor.
No le cuentes a Microsoft tus hábitos
Microsoft quiere saber cómo usas Windows.
La función se llama «Uso del dispositivo» y se utiliza para personalizar el sistema, brindarte consejos y también mostrarte publicidad.
Sin embargo, puedes desactivarlo.
Abre Configuración-> Personalización y dirígete a Uso del dispositivo.
Si no deseas proporcionar demasiada información a Microsoft, desactívalo todo.
No compartas el portapapeles
Windows 11 tiene un potente administrador de portapapeles en la nube que guarda lo copiado y pegado en todos tus dispositivos y te permite sincronizarlos en una lista común.
Puede parecer algo muy útil, pero no es nada amable con la privacidad, y deberías desactivarlo.
Abre Configuración -> Sistema y selecciona «Portapapeles».
Desactiva el historial del Portapapeles o elige no sincronizar clips entre dispositivos.
También puedes seleccionar «Borrar» para eliminar el historial en la nube.
Si otras personas usan tu PC, oculta lo que has hecho
Windows puede mostrar qué documentos y otras cosas has abierto recientemente.
Sin embargo, esto se puede ocultar, lo que puede ser útil si compartes el ordenador con otras personas y no quieres que tus actividades inconfesables sean del dominio público.
Abre Configuración, selecciona Personalización, y después Inicio.
Aquí (entre otras cosas) puedes desactivar la función «Mostrar elementos abiertos recientemente».
Si no es necesario, deja de compartir entre dispositivos
Una nueva característica de Windows se ocupa de la sincronización de la configuración del software y otros datos entre diferentes equipos en los que has iniciado sesión mediante la misma cuenta de Microsoft.
Si tienes un ordenador de sobremesa y un portátil, esto puede ser muy útil, pero si solo tienes un ordenador, enviar datos a la nube puede parecer innecesario.
Abre Configuración y selecciona Aplicaciones->Configuración avanzada de aplicaciones.
Toca en Compartir entre dispositivos y desactiva la función (o elige cómo usarla).
Echa de vez en cuando un vistazo a la seguridad del dispositivo
Si hay algún problema de seguridad, con el procesador de seguridad (TPM), el proceso de arranque seguro, Windows Defender, etc., se enumerará en la opción «Seguridad del dispositivo».
Para ello ves a Configuración- > Privacidad y seguridad -> Seguridad de Windows.
Verifica que todo está bien, y si algo no funciona, toma las medidas recomendadas.
Conclusión
Hemos visto solamente algunas configuraciones de privacidad y seguridad que puedes implementar en Windows 11.
Por otro lado, el escudo de seguridad incorporado en Windows 11 es mucho mejor que algunas de las aplicaciones de terceros disponibles en el mercado.
Te recomendamos encarecidamente revisar todas las configuraciones y opciones, tanto de seguridad, como de privacidad, y establecerlas según tus preferencias.
Y sobre todo, es imprescindible mantener Windows actualizado con los últimos parches de seguridad.
En este sentido, puedes configurar las opciones de actualización según tus preferencias.
Por ejemplo, puedes «decirle» a Windows que no se reinicie y aplique actualizaciones cuando estés trabajando con el PC, o que descargue las actualizaciones a través de una conexión de uso medido.